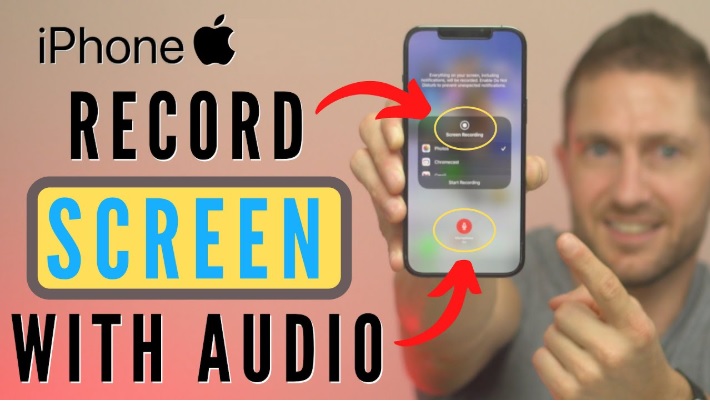Introduction to How to Screen Record on iPhone
In the digital age, capturing what’s on your iPhone’s screen can be incredibly useful for tutorials, demonstrations, or just sharing funny moments from your favorite apps. Whether you’re on an iPhone 7 or the latest iPhone 16, learning how to screen record on iPhone is straightforward. This guide will walk you through the process step-by-step, ensuring you can make the most out of this handy feature.
Why Screen Record on iPhone?
Before diving into the “how”, let’s explore the “why”. Screen recording on your iPhone can be beneficial for:
- Creating Tutorials: Easily show others how to use apps or navigate through iPhone settings.
- Bug Reporting: Capture glitches or errors in apps to report to developers.
- Gaming Highlights: Record memorable moments from your gameplay to share online.
- Educational Purposes: Document lectures or important presentations for later review.
How to Screen Record on iPhone – Basic Steps
For iPhone Models Running iOS 11 and Later:
- Enable Screen Recording in Control Center:
- Go to Settings > Control Center > Customize Controls.
- Add Screen Recording by tapping the green plus sign next to it.
- Accessing Control Center:
- On iPhone X or later, swipe down from the top-right corner.
- On iPhone 8 or earlier, swipe up from the bottom.
- Start Recording:
- Tap the screen recording button (it looks like a circle within another circle).
- A countdown will start, giving you time to navigate to the content you want to capture.
- Stop Recording:
- Tap the red status bar at the top of your screen or return to Control Center and tap the recording button again.
Your recording will be saved automatically in the Photos app.
How to Screen Record on Specific iPhone Models
- How to Screen Record on iPhone 11: Follow the basic steps above. Note, for iPhone 11, you might need to long press the screen record button in Control Center to access microphone settings.
- How to Screen Record on iPhone 13, iPhone 14, iPhone 15, and iPhone 16: The process remains consistent across these newer models, with potential UI tweaks in Control Center.
- How to Screen Record on iPhone 12: Similar to newer models; the screen recording feature is robust and user-friendly.
- How to Screen Record on iPhone 7: Swipe up from the bottom to access Control Center since there’s no top-right swipe for older models.
How to Screen Record with Sound on iPhone
To capture both screen and audio:
- Initiate Screen Recording: After accessing Control Center, press and hold the screen recording button.
- Enable Microphone: Tap the microphone icon to turn it on. This allows you to record your voice or any external sound during the screen capture.
Note: Some apps might not allow audio recording due to privacy or copyright issues.
Troubleshooting Common Issues
- Can’t Find Screen Recording in Control Center?: Ensure you’ve added it from the Control Center settings.
- Audio Not Recording: Check if the microphone was toggled on before starting the recording.
- Storage Full: Screen recordings can be data-heavy; consider backing up or deleting old recordings.
Advanced Tips for Better Screen Recordings
- Edit Your Recording: Use the Photos app to trim your video or enhance it with filters before sharing.
- Show Touches: Enable this option for tutorials to make it clear where you’re tapping on the screen.
- Use Do Not Disturb: Avoid interruptions from notifications during your recording.
FAQs on How to Screen Record on iPhone
Q: How do I screen record for iPhone?
A: Add the screen recording feature to Control Center via Settings, swipe to access Control Center, and tap the recording button.
Q: How do I turn on screen recording?
n?A: After setting up, swipe down for Control Center, tap the screen record icon, and start your recording.
Q: How do I turn on recorder on my iPhone?
A: There’s no separate recorder; screen recording is managed through Control Center.
Q: How to screen record with sound on iPhone?
A: Long-press the recording button in Control Center and enable the microphone icon before starting.
Q: Can I screen record on older iPhone models like the iPhone 7?
A: Yes, but access Control Center by swiping up from the bottom and follow the same steps.
Conclusion
Mastering how to screen record on iPhone opens up a plethora of possibilities for both personal and professional use. Whether you’re looking to create content or simply capture moments, this feature is a powerful tool in your iPhone’s arsenal. Remember, the key to great screen recordings is preparation and practice, so start experimenting today!
By following this guide, you’re now equipped to create, edit, and share screen recordings from your iPhone. Whether it’s for work, education, or fun, screen recording is an invaluable feature that’s easy to leverage with a bit of know-how.